
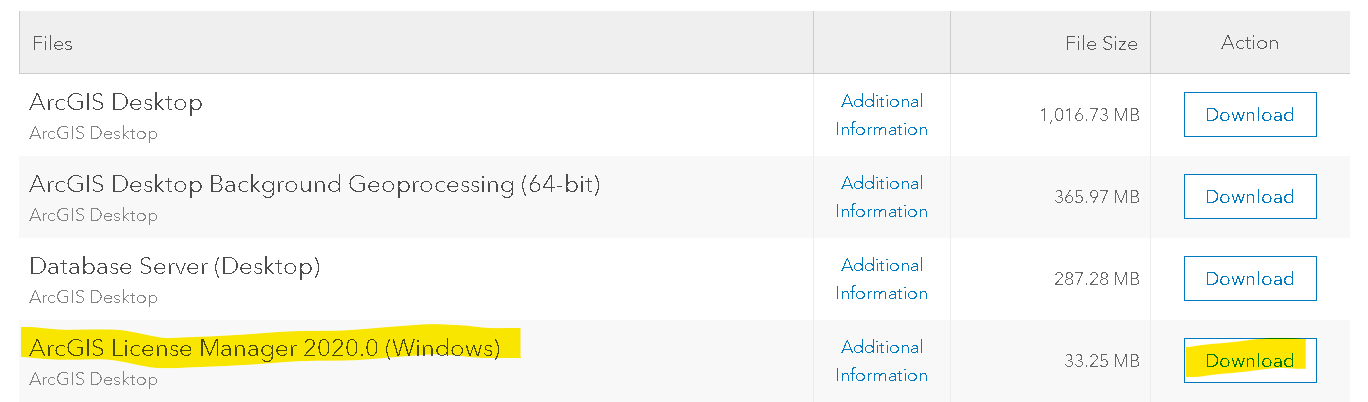
- License server manager arcgis software download#
- License server manager arcgis install#
- License server manager arcgis pro#
- License server manager arcgis software#
- License server manager arcgis license#

By default, this will be saved as authorize.txt.
License server manager arcgis software#
After launching the Software Authorization Wizard as described in step 4 above, follow these instructions:
License server manager arcgis license#
If the machine hosting your license manager does not have access to the Internet, you can complete the authorization process in an offline mode. This KB article provides more information. When accessing the Software Authorization Wizard through terminal services in a Linux environment, a valid display must be set. SoftwareAuthorizationLS -S -VER 10.3 -LIF On Linux, the following syntax shoud be used: SoftwareauthorizationLS.exe -S -VER 10.3 -LIF Ī -verbose switch can be added to the above command to display the status of the authorization process on the command line.
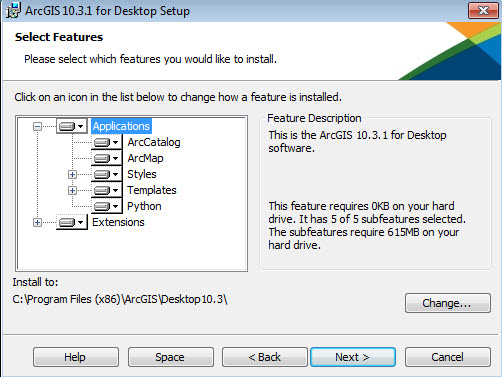
At the end of the installation, ArcGIS License Server Administrator appears.
License server manager arcgis install#
License server manager arcgis software download#
Run the License Manager setup from your software download or ArcGIS installation media.Follow the steps below to install, authorize, and start the license manager: Upon purchasing your ArcGIS products, you will receive an email from Esri Customer Service listing the purchased products and associated authorization numbers and license counts. If you do not have an Internet connection on the license manager machine, you can select the email or website authorization option on the Authorization Method panel. An Internet connection is also strongly recommended for the license authorization process. In addition, TCP/IP requires that either a network card, along with its drivers, or the MS Loopback Adapter be installed on your Windows machine. Before installing ArcGIS License Manager 10.3.1, please review the System Requirements.ĪrcGIS License Manager communicates through TCP/IP, which must be installed and functioning properly on your Windows license server. You do not need to uninstall existing ArcGIS software products to install the license manager, but you do need to uninstall 10.0 or older versions of the license manager to install the latest version. Installation instructions for the License Manager software can be followed below.
License server manager arcgis pro#
Visit the Existing users page for information on migrating from version 9.x to 10.3.1.įor customers using ArcGIS License Manager 10.3 and newer to authorize ArcGIS Pro named user licenses via a Portal for ArcGIS installation, please refer to the Configure License Manager for use with Portal for ArcGIS topic for details on authorization and configuration. This version of the license manager will support ArcGIS 10.0 to 10.3.1, ArcGIS 9.x, and Esri CityEngine 2012 to 2015 releases. Details upon the version of FLEXnet published used in each version of ArcGIS License Manager can be found in this Knowledge Base article. Upgrading older software and licenses from 10.0 to 10.1 or newer (including 10.3.1)ĪrcGIS License Manager 10.3.1 uses FlexNet Publisher license management software.Upgrading License Manager software from 10.1 through 10.3 to 10.3.1.Upgrading licenses from 10.1 through 10.3 to 10.3.1.


 0 kommentar(er)
0 kommentar(er)
